公道最速伝説で使った雑コラの作り方
どうした???
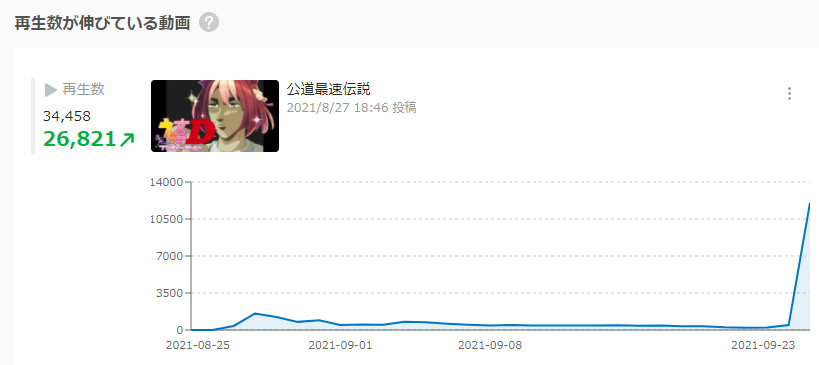
こんにちは
わかざみです。投稿から1か月くらいのタイムラグがあったのかは知りませんが、動画が死ぬほど伸びてるので急遽予定を早めて雑コラ講座*1を開設することにしました。今の今までデレステの方にモチベが傾いてたのにここにきて音MADにもモチベを注ぐことになるとは…それでは、本編をどうぞ。
計画編
コラ画像を作る前にまずやる事
なんならこれが一番大事なまである。僕はそう思っています。
コラ画像を作るテクニックを知る事よりも大事な事、それは…
↓
↓
↓
↓
↓
↓
↓
下
した
SHITA
👅
시타
↓
素材の目利き
これです。まーじで大事。ということでまずは素材の選定を交え、コラ画像の話から始めていきましょう。
キャラクターに関するコラ画像の種類について
コラ画像といってもめっちゃいっぱいありますよね。最もポピュラーなのが「漫画のセリフ改変コラ」でしょう。Twitterではよく個人の思想をより印象強く伝える手段や、大喜利のお題としてなど結構目にする機会が多いと思います。個人的にDEATH NOTEやNARUTOは面白いコラ画像がいっぱいあって好きですね。
そんな中で僕が今回取り上げるのは「キャラクターの顔に貼るタイプのコラ画像」、ちょくちょく動画のサムネで使ってるアレです。


いくつかあると思っています。僕が作ったのは左のように「そのまま顔をベタっと貼るタイプ」、右のように「髪だけを綺麗にくりぬいて貼るタイプ」の2種類。ではこのようなコラ画像を作る上で最も大事な目利きとはどういうことか、ゆっくり説明していきましょう。
素材の相性
「相性なんてあるの?」って感じですけど、あります。僕がコラ画像の素材を選ぶときに、以下の点に気を付けています。
- 素材の画質
- 必要なパーツが全部描かれている事
- 顔の向きがちゃんとあっている事
3つ目の顔の向きに関しては、一応誤魔化しが効いたり効かなかったりするのですが、上二つは基本誤魔化しが効きません。二つ目なんかは「自分で描く」といった最強カードを使わない限り、どうしようもないです。丁寧な雑コラを作りたいなら、ここは絶対に妥協しないでください。一つずつ、説明していきます。
素材の画質
そのままの意味です。とはいってもネットに転がってる画像はノイズが入ってて結構汚いのがほとんどなので、前回の記事でも言った、「waifu2x」を使って綺麗になれば、合格。そうでなければ、探し直し。こんな感じでいいと思います。
必要なパーツが全部描かれている事
必要なパーツって何?と思う読者が大半だと思うので説明すると、ウマ娘で言う「主に馬の耳」、アイドルマスターで言う「髪飾りとか」。すなわち顔のパーツや装飾が切れていないということですね。コラ画像とかたまに見て回るんですけど、(ここの髪の部分見切れちゃってんなぁ…)って思うことがあるので、気にしないでしょっていう意見もあるかもしれませんが僕は言わないけど気にする*2ので全部映ってるものがあるなら優先的にそっちを使いましょう。3時間くらい探して見つからなかったら、諦めましょう。これはしょうがない。

顔の向きがあっている事
これもそのままの意味。左下を向いてる画像と右上を向いている画像を合成するとどうなるか、まぁ悲惨な結末が思い浮かぶと思います。ただ上の二つと比べたら、画像を変形させるなどしてまだなんとかなったりしますが、詳しい説明は省きます。ごめん。
わかっていただけたでしょうか?この三つの条件がそろってないと、コラ画像をより緻密に作っていく事は難しいでしょう。まぁこの目利きに関して、実際に僕が目利きをするのを記事に落とし込むのはちょっとやり方が思いつかないのでそこは皆さんにお任せします。ちなみに僕は、実際に素材が適してるかGIMPのプロジェクトファイルを保存しながら素材の選定をしています。多分これが一番楽だと思います。それでは、実際に作っていきましょう。
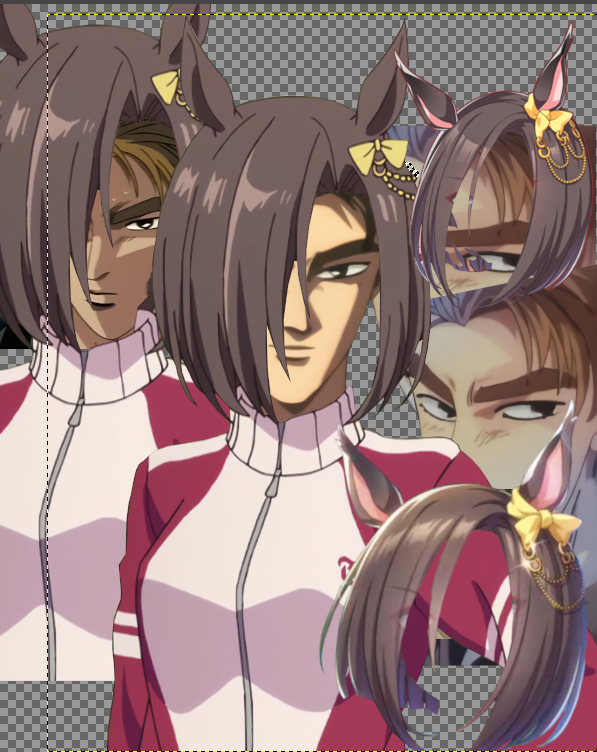
実際に作ってみる
使うもの
- パソコン
- GIMP
- 頭
スマホのアプリでも作れなくはないと思いますが、スマホとパソコンじゃできる事が天と地ほどの差があると思っているので僕はおとなしくパソコンを使います。実際スマホのちっさい画面とパソコンじゃ細かな作業のやりやすさが比べ物になりません*3。スペックが低くてもパソコンがいいかと。画像の編集ツールはGIMPを使ってます。無料で使える事を考えたら十分すぎる性能を持っていますが、恐らく性能はフォトショの方が上だと思います。ただ、僕はフォトショ持ってないんで今回はGIMPで。
今回作るものは「エアグルーヴのコスプレをした高橋啓介」。素材は前回の記事で取り上げたアレです。早速やっていきましょう。
素材の切り抜き方(初心者や制作過程に興味がある人はここから)

まずはGIMPに素材を突っ込みます。この時、「アルファチャンネルを追加」をやるのを忘れると、消しゴムで消しても透過しないので忘れないうちにやっときましょう。
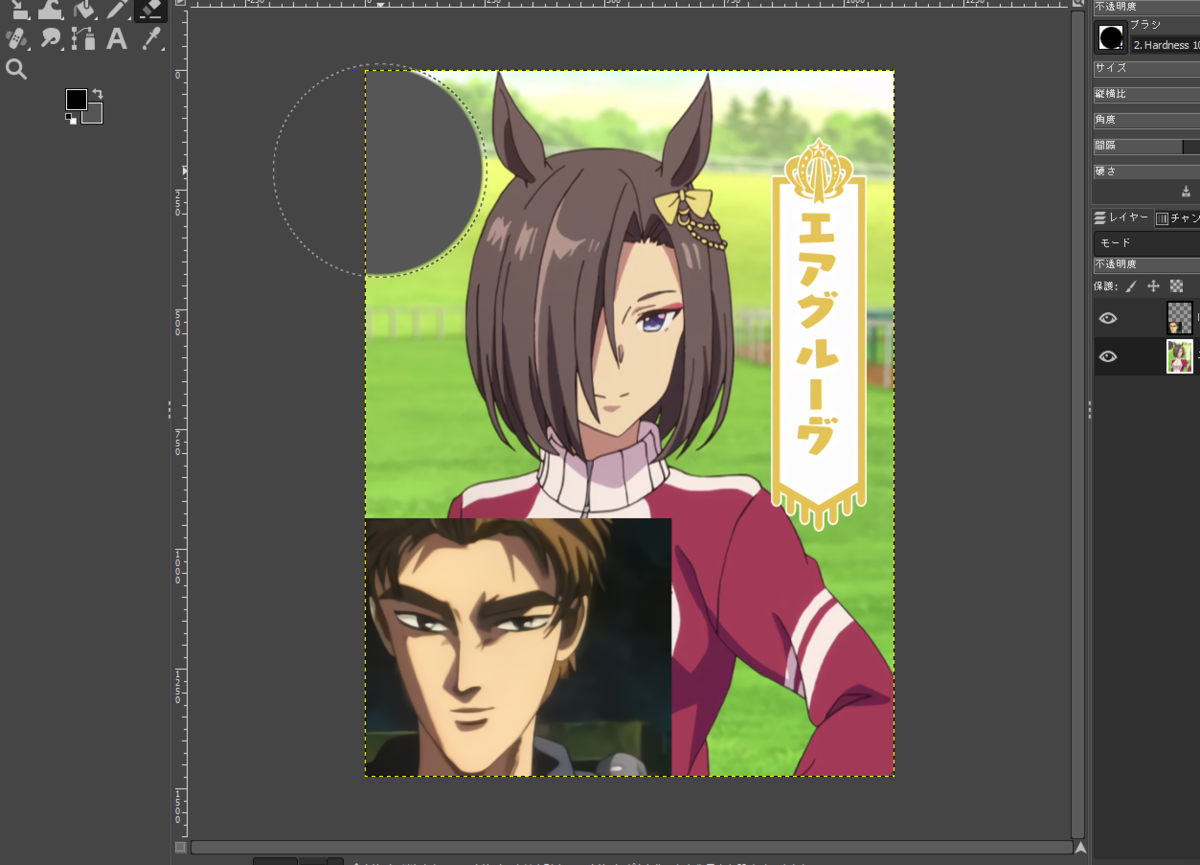
アルファチャンネルの入れ方を一応説明しとくと、画面の右側にあるレイヤーの部分を右クリックすると現れるメニューの中に『アルファチャンネルを追加(H)』という部分があるので、そこをクリックすれば無事アルファチャンネルを追加できます。
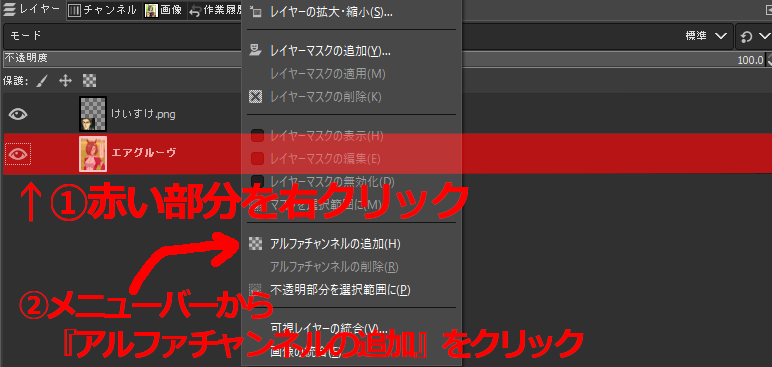
「けいすけ」のレイヤーにも忘れずに
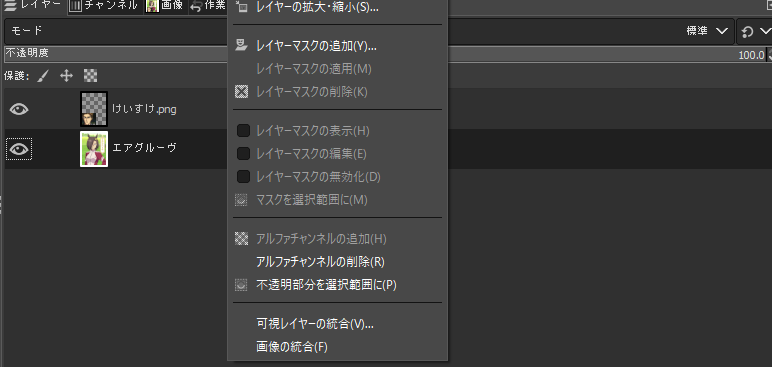
「レイヤーが0ヤーなんだがwwwwww」という人はタブがレイヤー以外の物になっている可能性があります。下の画像の「レイヤー」の部分を探してクリックしてください。

それでは切り抜いていきましょう。僕が普段切り抜きに使ってるのは「自由選択」です。BBを作るときは「パス」を使った方が圧倒的に有利なのでパスを使ってる人が大半かもしれませんが、今回はBBを作るわけじゃないんで自由選択で。個人的にこっちの方が直感的で扱いやすいかな?って思ってます。ただ、多分パスの方が潰しが効くんで、今から始めるならパスを極めた方がいいと思います。今回は自由選択で行きます。ごめんなさい。

まずは自由選択で、こういう風にキャラの輪郭に沿って選択範囲を決めます。一周したら、一旦ストップ。この状態で消しゴムで消すとどうなるか。
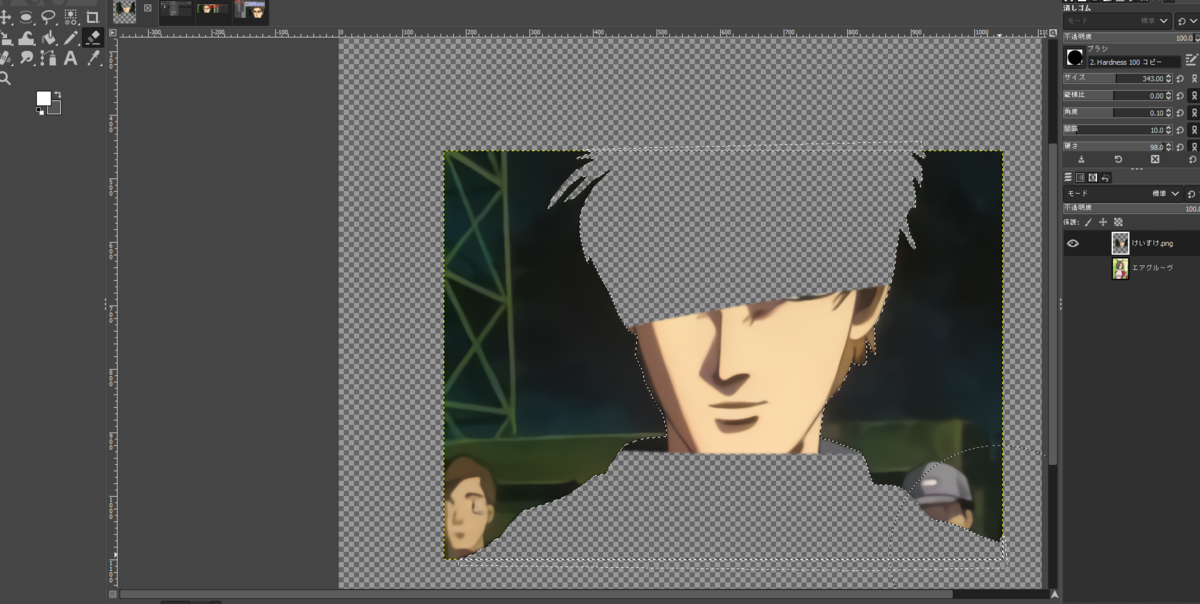

右画像の赤い部分をなぞるように消しゴムで消しました。これでなんとなく自由選択の仕様が分かったのではないでしょうか?
自由選択は、「自分が指定した範囲にだけ描く、消すなどの効果が適用される。この適用される範囲を設定する」ものです。消しゴムを器用に使ってチマチマ消すみたいな作業を省くことができます。
Q.「えーでもこれじゃあ啓介が消えるだけで背景はそのままになるじゃん」
画面上部に「ファイル」とか「編集」とか書いてある部分があると思いますが、そこの中から「選択」を選択すると、「選択範囲を反転」という項目が出てくると思います。クリックしましょう。
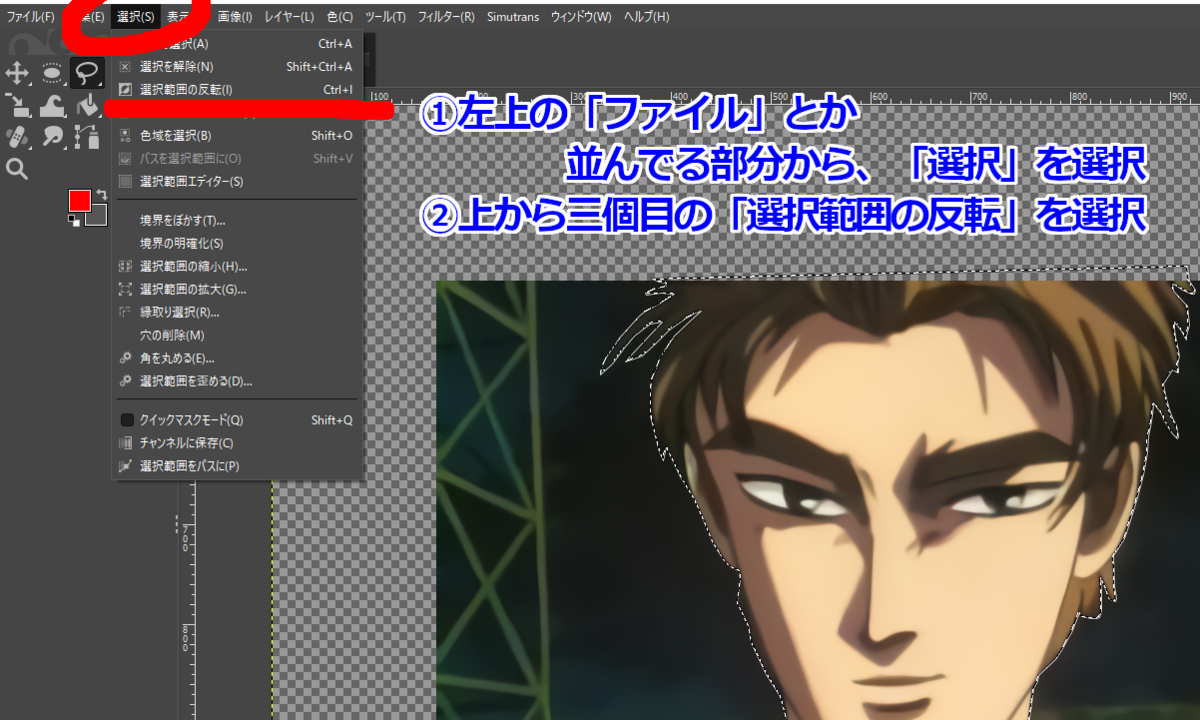
反転させたら、消しゴムを使ってみてください。こんな感じになります。
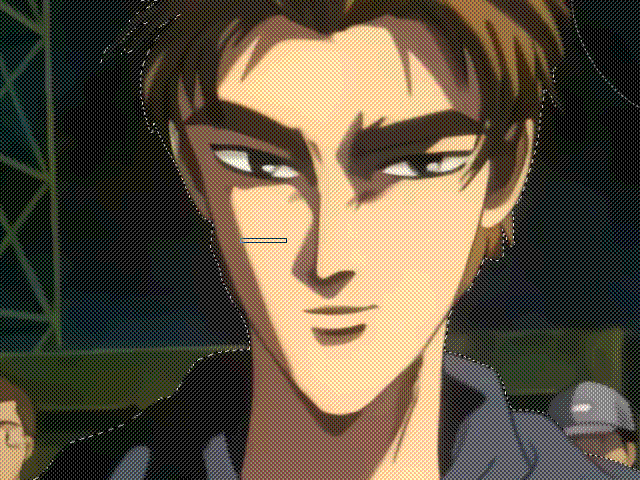
何も考えずに消しゴムで消せます。この「自由選択→選択範囲の反転」は必須技能なので切り抜きが初めての人は是非覚えて帰ってください。これができて、スタートラインです。ちなみに、ちゃんと啓介のレイヤーを選んで消しゴムで消さないとグロ画像ができあがってるので注意してください。
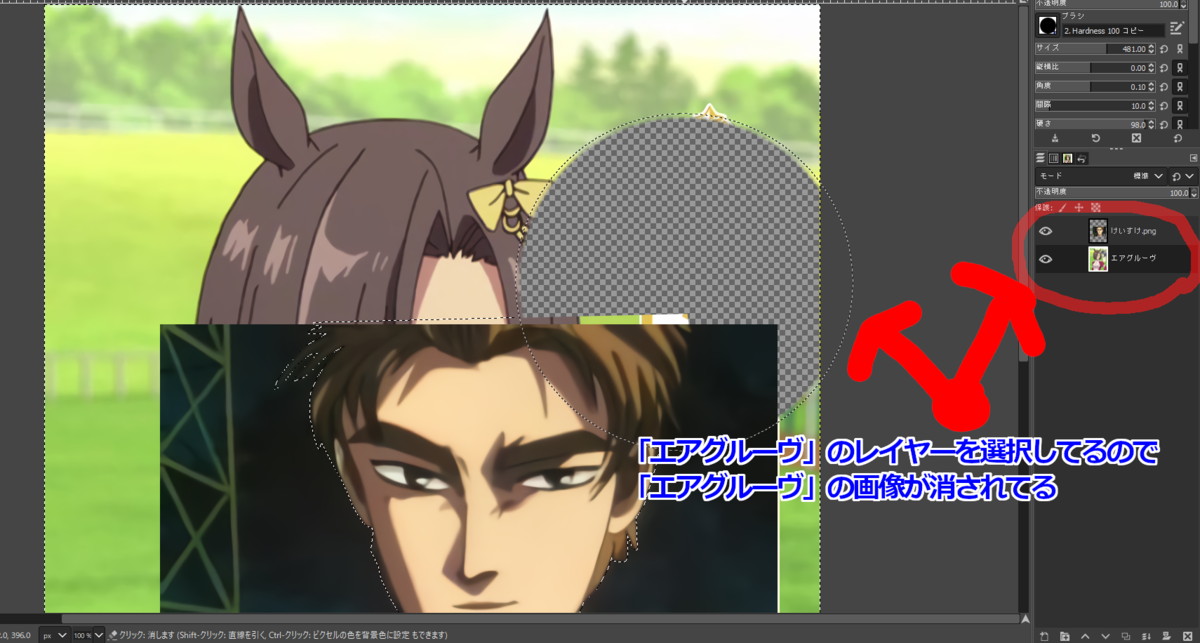
素材を切り抜いたら(切り抜き経験がある人はここから読んでもOK)
ということで二つの画像を自由選択→選択範囲の反転でくりぬきました。
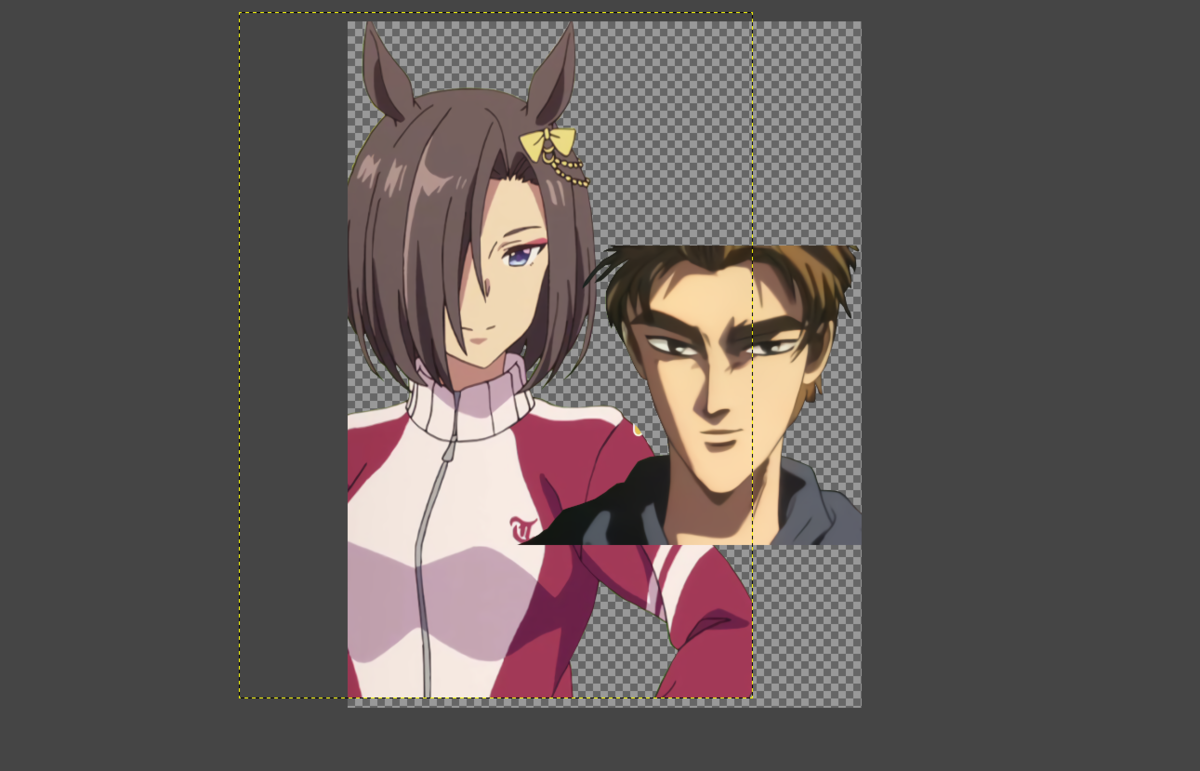
ここからは試行錯誤をしながらの作業なので「あ、これ失敗したけど元に戻せねぇ!」みたいなことが度々起こります。なのでここで一旦レイヤーを複製し、原本を保存しておきましょう。切り抜きの原本が残っていれば1から切り抜き直す作業がいらなくなるので、やることを強くお勧めします。バックアップ、超大事。

複製し終えたら、まずは顔の向きを揃えましょう。啓介のレイヤーに「鏡像反転」を適用し左右反転させた画像を出します。
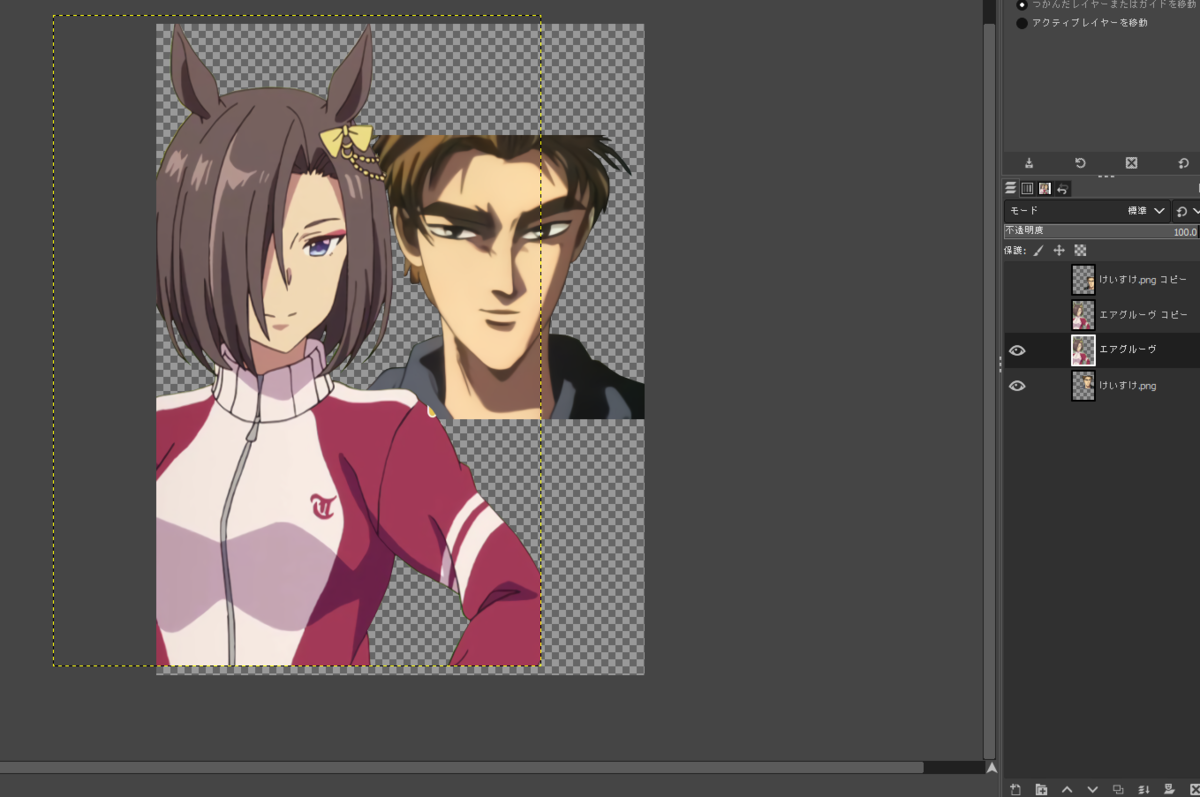
次に「エアグルーブの肌に値する部分」を選択し、消します。

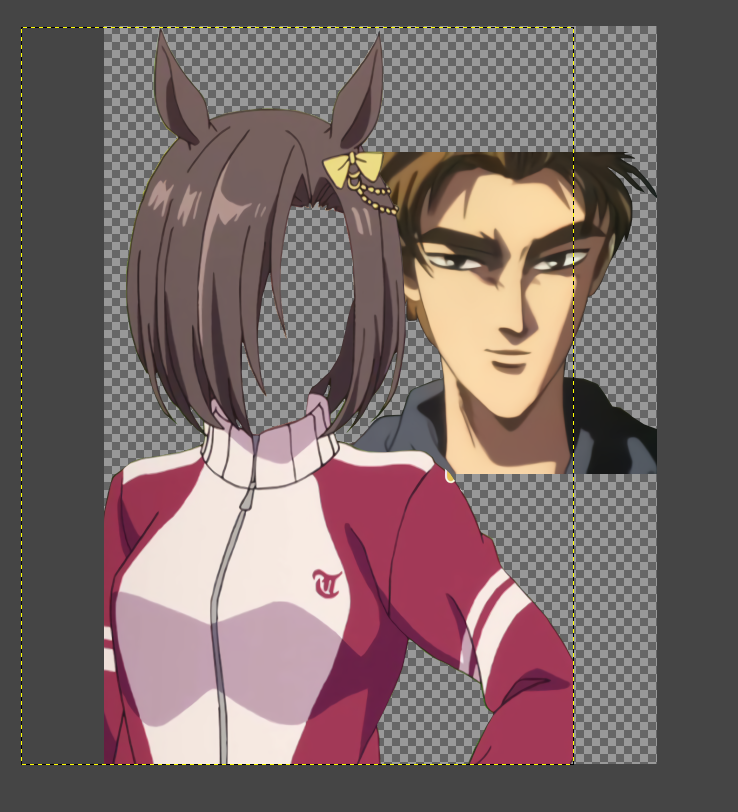 >
>だいぶ完成が見えてきましたね。あとはサイズを調整してこれを重ねてしまえばもう完成です!
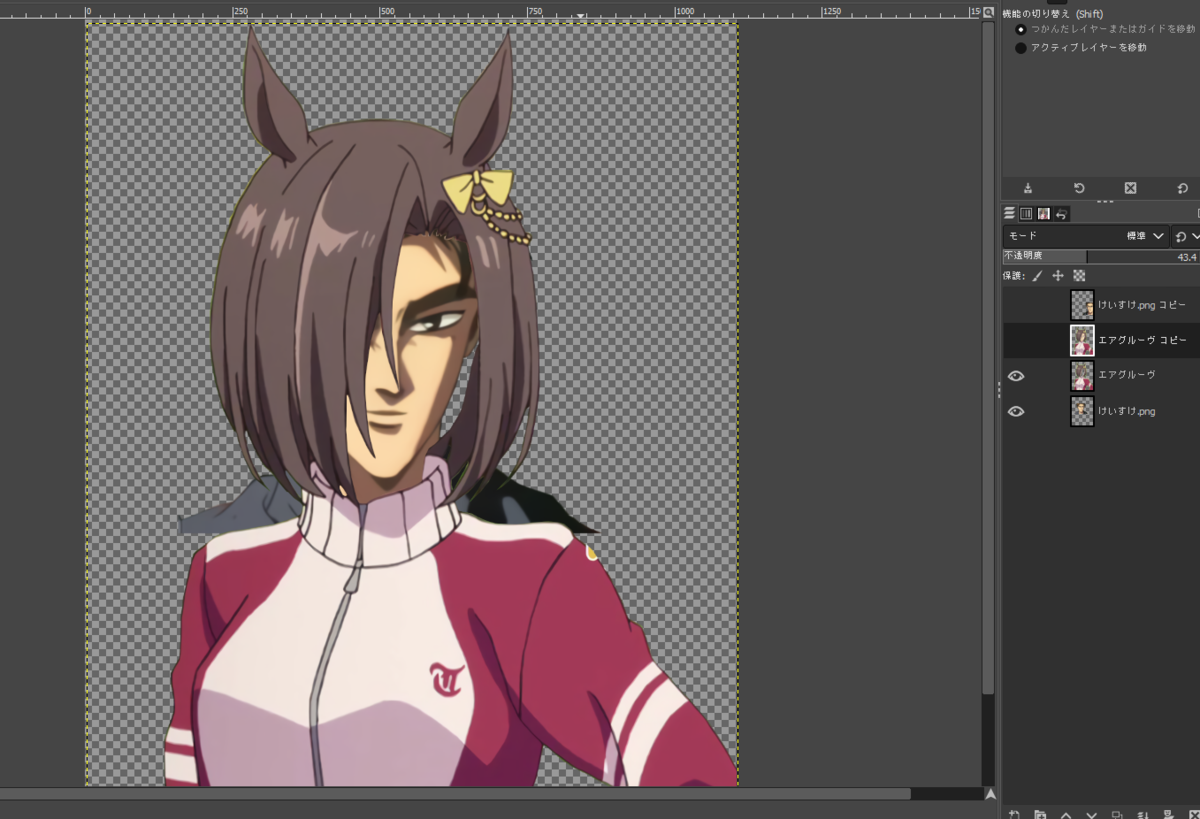
行き詰りました。啓介の服を消したとしてもサイズが合わず完成できません。いやぁ困りましたねぇ…
とりあえずもうちょっとだけ作業しましょう。今からやる作業は「エアグルーヴ側の素材を前後に分ける」作業です。意味が分からないかもしれませんがちゃんとついてきてください。
①:エアグルーヴのレイヤーを複製し、このように並べ替える
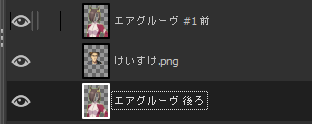
②:レイヤーを連結![]() させる
させる
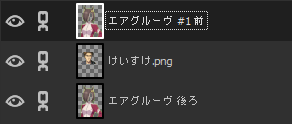
なんか鎖のアイコンが追加されましたね。この目のアイコンの横をクリックすると現れるこのマーク、使ってますか?この連結の機能を説明するために二つのGIF画像を用意しました。
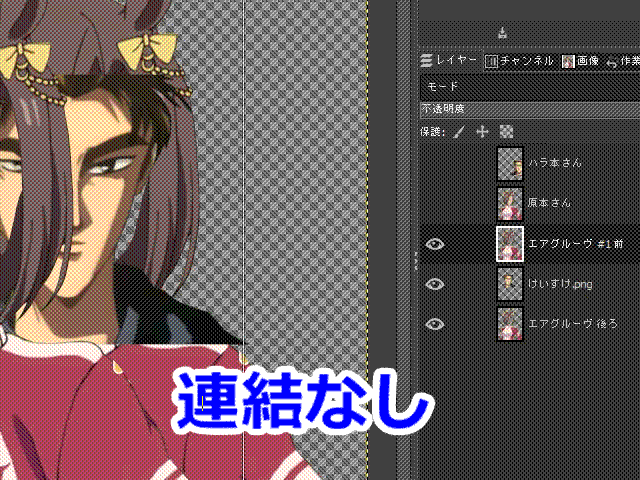
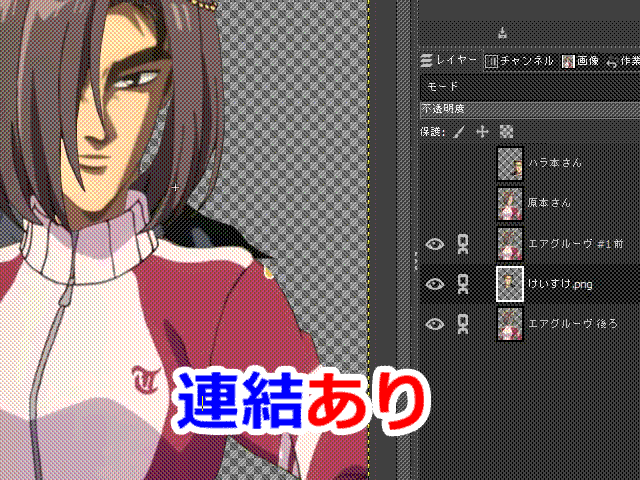
連結の機能は「複数のレイヤーを一つのレイヤーのように一括で処理できる」です。素材を動かしたりするときにめっちゃ便利なので是非皆さんも使ってみてください。
③:エアグルーヴ(前)のレイヤーから”後部に値するパーツを消す”
文字じゃわかりにくいと思うので実際に切り抜いた画像を少し弄って貼ります。

半透明になってる部分が、消えたところです。これで「けいすけ」レイヤーを表示させると何が起こるでしょうか?
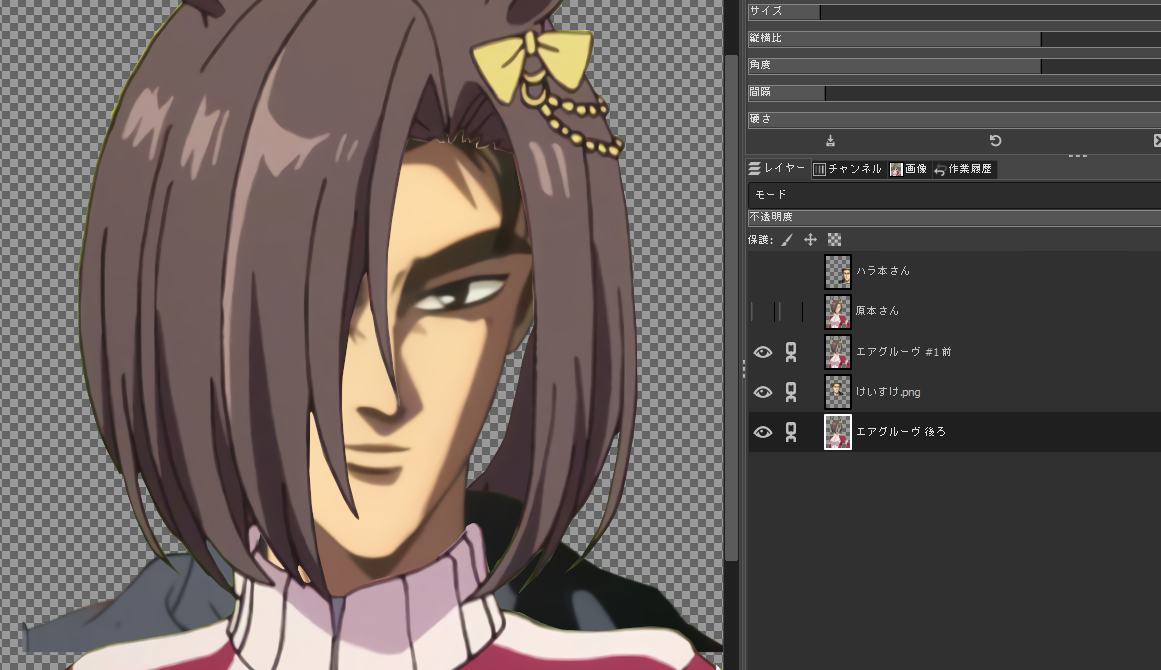
お?
「けいすけ」レイヤーの服を消してみましょう。
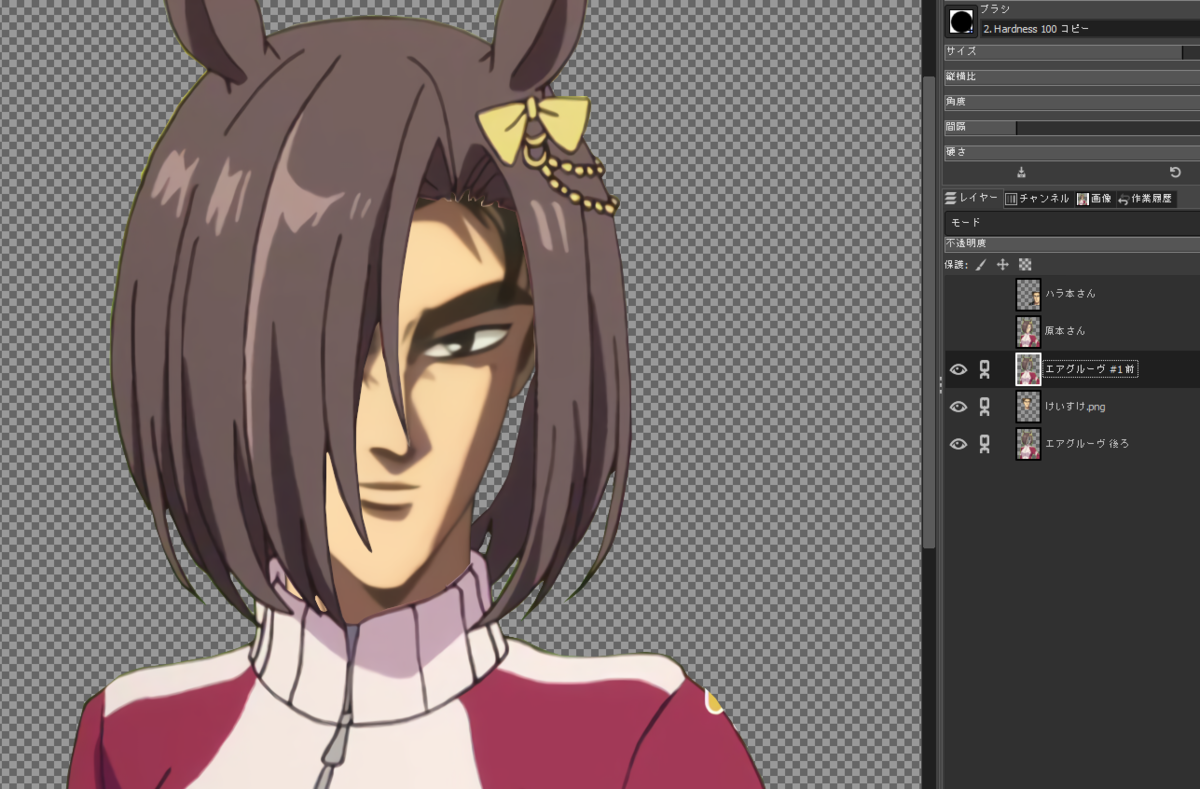
お~
ほぼ完成です。
あとは顔と髪の隙間をどう処理するかですが、今回の場合、啓介側の画像を横に広げてしまうと、今度は首を削らないといけない。といった感じに問題が噴出してきます。髪型を合わせるタイプのコラ画像で一番苦労するのがここで、せっかく切り抜いたのに顔の形が違い過ぎて残念な感じになることがしょっちゅうあります。これはしょうがないです。形が合う方が稀なので。
じゃあどうすればいいか
僕はさっき、「素材の相性」の項でさらっと『「自分で描く」といった最強カード』と言いました。最悪自分で、コスプレした啓介を描ければそれに越したことはありません。
じゃあ描けばよくね?
一から描かずとも、隙間を埋める分だけいい感じに描いてしまえばそれで完成なんです。じゃあそれでよくないですか?とりあえず、何もしてない状態の物をコピーしたものに一旦筆で描いてみます*4。

まぁ正直言えば、もう動画に出せるレベルなんですけど、塗った部分が本来の色と微妙に違うの、わかりますかね?

拡大してみると、若干色が明るくなってる部分がある事が分かると思います。これ困りますね。ちゃんとベタ塗りしたい。いい方法があります。
にじみ![]() 機能を使う
機能を使う
まずはにじみ機能君の実力を見てみましょう。

だいぶ綺麗になりましたね?おそらく筆で塗った時と比べてだいぶ色の違和感がなくなってると思います。僕は塗りつぶしをするときはこのにじみ機能を使って塗りつぶしています。「筆で塗りつぶしても塗りつぶした部分は色が微妙に違くてちょっとヤダ。どうせならもっと違和感なく作ってあげたい。」という悩みを持っているならば、ぜひにじみ機能を使ってあげてください。大事な話ですが、にじみ機能を使う時は是非レイヤーをコピーしてやってください。一度にじみ機能を使うとやり直しが効かなくなるので、癖でコピーしまうくらいにしておきましょう。
さぁあとは細かい部分を調整してあげて、エアグルーヴのコスプレをした高橋啓介は今度こそ完成となります!

エアグルーヴ(後)のレイヤーのテロップ部分は、消しゴムで消しましょう
これを怠るとなんか変な感じになります
はいじゃあこれを残り7枚!動画に出てきた人数分、素材集めからやってください!!
どれだけ苦労したか。あの13秒間にこれだけの苦労が詰まっています*5。普通の人からすれば切り抜き作業だけでもかなり大変な作業*6だと思うので、ここまでやれて、かつある程度数をこなせるとなると、正直な話これをこなせる人は限られてくるのかなぁって思ってます。ただ、慣れれば簡単なのでまずは切り抜きに慣れてみてください。好きなキャラのSSRイラストを手あたり次第切り抜くもよし、2秒くらいのアニメBBを作ってみるもよし、慣れたいならまずは数をこなしてみましょう。話はそれからです。まずは10回。10回できたら20回。20回できたら30回。徐々に徐々にうまくなっていくはずです。どんどん数をこなしていって、徐々に天才になっていってください。天才は努力を努力だと思わずとも、やってのけます。
とりあえず一通り解説記事を書いてみて
わかりやすかったですか?こういう解説系の文章を書くのは初めてなのでちゃんと伝わってるか、「心配じゃない」と言えば嘘になります。GIMPの挙動は直感に反する部分が多く、慣れるまでは扱うだけでも大変だと思います。GIF画像を使って挙動を分かりやすくしたつもりですが、正直GIMP初心者を想定してない説明になっちゃったかもしれないなぁって思ってます。これは、ごめんなさい。ただ、(こんなコラ画像で行けるだろうか)と試行錯誤する時間は(素材が見つかれば)結構楽しいし、うまくできた時はひとしおの感動を味わえるので、興味があればぜひ作ってみてください。
最後に、この記事が他の音MAD作者の動画制作の助けに少しでもなることを願って、この記事を終えたいと思います。
良いですか、落ち着いて聞いて下さい。
— ラン☆ガタロウ (@rangatarou) 2022年2月22日
貴方が眠っていたこの10年間、ウィンドウズ10がリリースされ「ペイント3D」という新機能がデフォルトで搭載されています、これを使うとフォトショップが無くても一瞬で画像から人物だけを切り抜くことが出来ます pic.twitter.com/Q9HuV8IDoE